بازیابی فایلها از یک کارت حافظه خراب
مبتلا شدن کارت حافظه شما به ویروسهای مختلف که باعث میشود فایلهای درون آن با نامهای عجیب غریب نمایش داده شوند، همیشه به معنای از دست رفتن اطلاعاتش نبوده و شما با استفاده از نرمافزارهای جانبی میتوانید آنها را بازیابی کنید.

ذخیره اطلاعات روی فلش مموری و یا حافظه اسدی کارت، یکی از سادهترین راهها برای نگهداری و جابهجا کردن آسان اطلاعات میباشد؛ اما ممکن است به دلایل مختلف، این قطعات کوچک و قابلحمل، آسیب ببینند و دیگر اطلاعات موجود روی آنها، برای دستگاههایی مثل موبایل، دوربین دیجیتال و یا کامپیوتر قابل خواندن نباشد.
برای بازیابی مجدد اطلاعات، ابتدا اگر نام فایلهای مورد نظر خود را میدانید به قسمت جستجوی فایل اکسپلورر ویندوز خود رفته و سپس نام آن را تایپ نمایید و یا مثلاً اگر به دنبال بازیابی تمامی تصاویر خود هستیم "jpg؛ و یا gif.” را در این کادر تایپ نماید. در هر حال به طور معمول دوربینهای دیجیتال تصاویر گرفته شده را در پوشهای به نام /DCIM/ ذخیره میکنند که با چِک کردن آن نیز احتمال یافتن فایل مورد نظر میباشد.
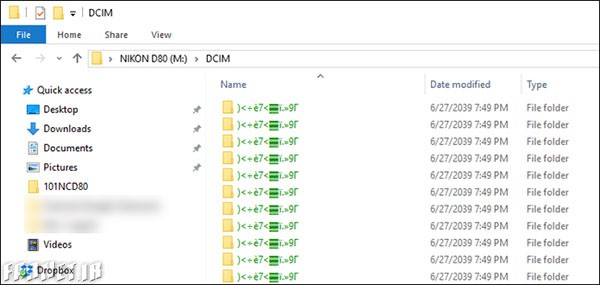
اگر بعد از باز کردن پوشه مذکور با تصویر فوق مواجه شدید، نگران نشوید زیرا با استفاده از نرمافزارهای جانبی همچون ZAR X هنوز هم امیدی به بازیابی اطلاعات خواهد بود.ZAR X یک ابزار مفید و کاربردی است که هارددیسک و کارت حافظه خراب را برای بازیابی فایلهای موردنظر شما اسکن میکند، حتی اگر آنها مجدد فرمت شده یا آسیب دیده باشد.
البته ناگفته نماند که نرمافزارهای مختلف رایگان دیگری نیز بدین منظور طراحی شدهاند با این حال این برنامه دارای رابط کاربری فوقالعاده ساده و قابلفهمی دارد که برای برگرداندن دادههای باارزشتان در تمامی مراحل با شما همراه است. نکته دیگری که قبل شروع بایستی به آن توجه کنیم این است که کارت حافظه مورد نظر بایستی از سلامت فیزیکی برخوردار باشد و اینکه در هر دو حافظه (کارت حافظه و حافظه سیستم) بایستی به اندازه کل ظرفیت کارت حافظه معیوب فضای خالی جهت بازیابی اطلاعات داشته باشید. پس از اطمینان از این موضوع هم میتوان آن را از طریق رَم ریدر و با توسط خود دوربین به سیستم ویندوزی متصل کرد.
در وهله اول نرمافزار رایگان ZAR X را از طریق این لینک دریافت کرده و نصب نمایید. پیشنهاد میشود در صورت امکان نسخه کرک شده آن را با یک سرچ ساده در گوگل پیدا و نصب نمایید تا در روند جستجو با فایلهای تکراری مواجه نشوید. در هر حال پس از نصب و راهاندازی اولیه ZAR X با صفحه زیر مواجه خواهید شد.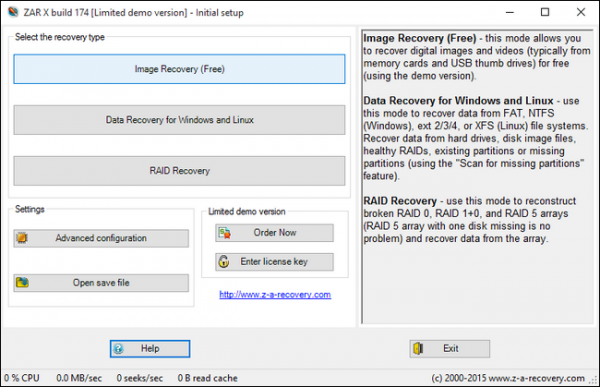
حال بر روی گزینه "Image Recovery (Free)” کلیک کرده (در این آموزش قصد ما بازیابی تصاویر میباشد، با این حال اگر خواهان برگشت تمامی اطاعات خود هستید گزینه "dara ercovery for windows” را انتخاب کنید). پس از انجام این کار برنامه به طور خودکار دستگاههای جانبی که به سیستم شما متصل هستند را جستجو خواهد کرد. (بدین ترتیب حتی با این برنامه قادر خواهید بود تصاویر مموری موجود در گوشی همراهتان را هم بازیابی کنید)
پس ارائه نتیجه حافظههای جستجو شده، بر روی گزینه مورد نظر که اغلب با نام SD مشخص میشود و نسبت به هارد سیستم از ظرفیت بسیار پایینتری برخوردار بود کلیک نمایید.
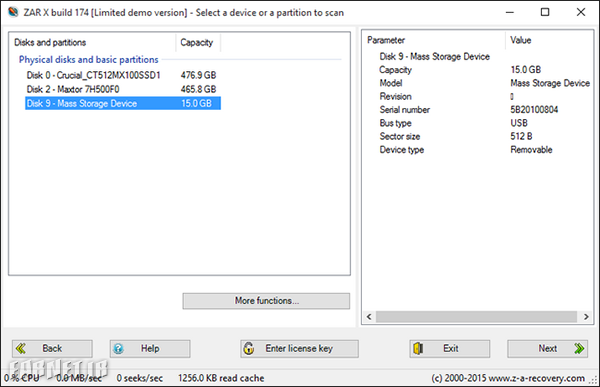
در این مرحله فایلها و عکسها لیست میشوند و شما میتوانید هر یک از بخشهایی که ضروریتر هستند را انتخاب کنید و سپس save کنید.
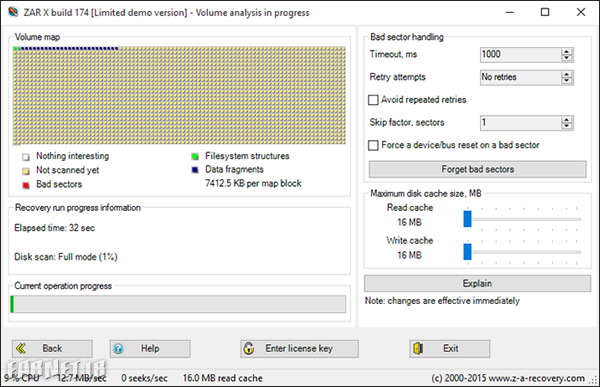
این افزار، پارتیشنها یا برچسبها را مانند ویندوز نامگذاری نمیکند، در این صورت، مجبور هستید خودتان بر اساس حجم و ترتیب آنها، انتخاب درست را انجام دهید. ZAR در صفحه بعد، چندین مرحله شامل اسکن هارد درایو برای تمام اطلاعات فایل و انواع بلاکها انجام میدهد که به صورت گرافیکی نمایش مییابد. روند اسکن بسته به سختافزار دستگاه شما ممکن است بین چند دقیقت تا چند ساعت به طور انجامد.
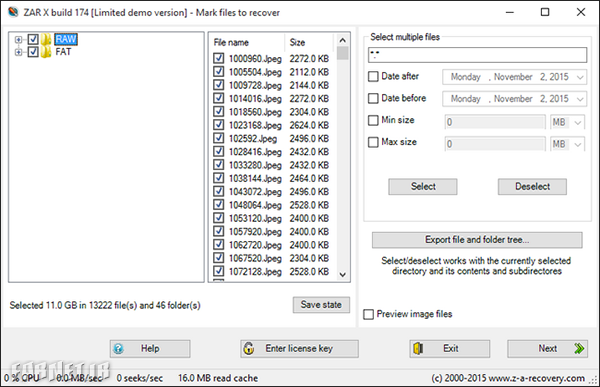
در هر حال پس از اتمام اسکن با صفحهای مشابه با تصویر فوق مواجه خواهید شد که از شما درخواست انتخاب پسوند ذخیرهسازی فایلهای پیدا شده را میکند. دو گزینه مقابل خود خواهید داشت، "RAW” که بیشتر برای تبدیل کردن فایلهای گروهی که در یک ردیف قرار دارند، به فایلهای مجزا میباشد و "FAT” که فایلها را با پسوندی شناخته شده برای ویندوز ذخیره میکند. در هر حال بسته به نیاز خود یکی از این دو را برگزیده و سپس گزینه "Next” را برای ادامه انتخاب نمایید.
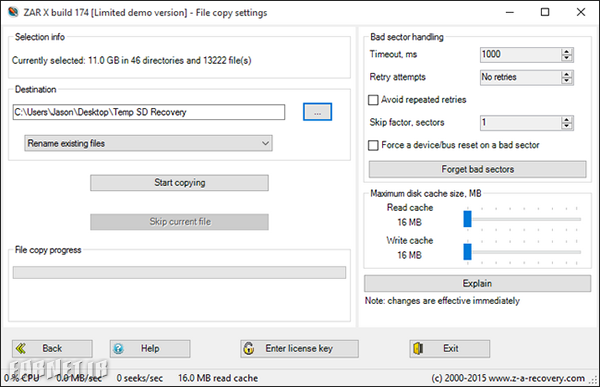
در مرحله انتهایی نیز همچون تصویر فوق مسیر پوشهای که فایلهای یافته شده در آنجا بایستی کپی شوند را انتخاب کرده و سپس بر روی گزینه "Start copying” کلیک کنید. بدون شک این مرحله نیز کمی به طول خواهد انجامید، از این رو صبر پیشه کنید تا نتیجه دلخواه عاید شما شود.
منبع: فارنت
.png)

