ویندوز 10 و سه روش ساده برای ادغام ویدئوها در یکدیگر (+عکس)
عصر ایران - ادغام چند ویدئو در یکدیگر و ایجاد یک ویدئو واحد در ویندوز 10 فرآیندی نسبتا آسان است. در این نسخه از ویندوز می توانید از یک برنامه داخلی به نام فوتوز (Photos) یا یک اپلیکیشن شخص سوم برای ادغام فیلم ها استفاده کنید. اپلیکیشن فوتوز جدا از این که به عنوان یک سازمان دهنده خوب برای عکس ها عمل می کند، امکان ویرایش ویدئو و افزودن متن و موسیقی پس زمینه به ویدئوها را نیز فراهم می کند.
استفاده از اپلیکیشن فوتوز برای ادغام ویدئوها
با دنبال کردن مراحل زیر می توانید به روشی ساده در ویندوز 10 ادغام ویدئوها را انجام دهید:
در بخش جستجوی ویندوز Photos را وارد کرده و این برنامه را از نتایج جستجو انتخاب کنید.
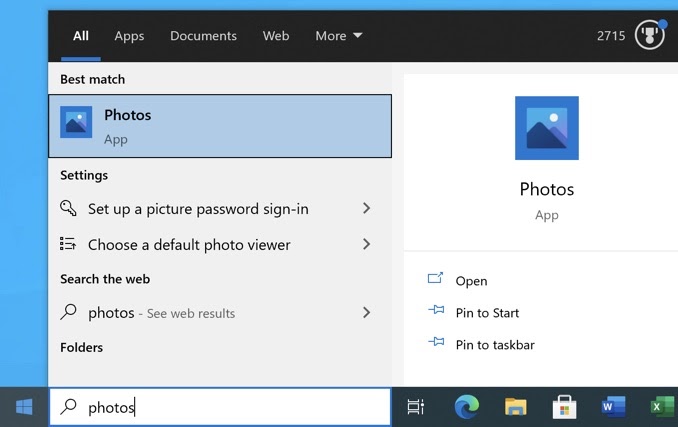
گزینه New Video را انتخاب کرده و New video project را انتخاب کنید. با این کار یک پروژه جدید برای ادغام ویدئوها آغاز می شود.
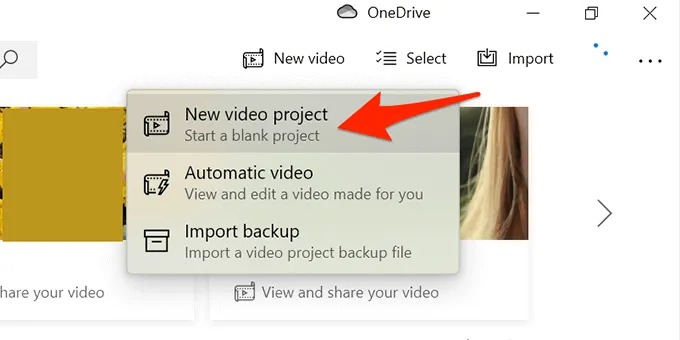
یک عنوان برای پروژه انتخاب کرده یا از نام پیش فرض استفاده کنید. روی دکمه OK کلیک کنید.
گزینه Add را انتخاب کرده و بخش From this PC را برای بارگذاری یک ویدئو از رایانه خود انتخاب کنید.
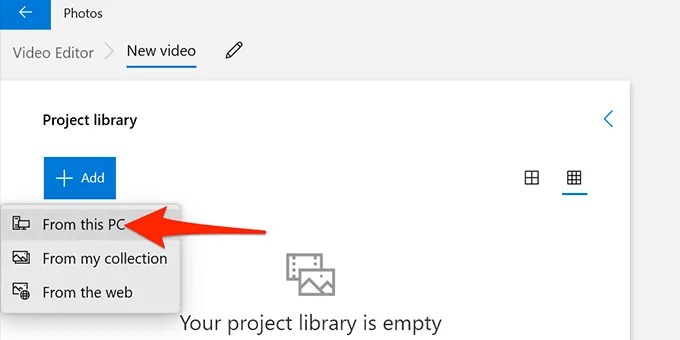
ویدئوهایی که قصد دارید با هم ادغام کنید را از پنجره File Explorer انتخاب کنید. برای انتخاب چند آیتم کلید Ctrl صفحه کلید را فشار داده و نگه دارید.
ویدئوهای انتخابی اکنون در برنامه فوتوز در دسترس هستند. نخستین ویدئو را انتخاب کرده و Place in the storyboard را انتخاب کنید تا ویدئو به جدول زمانی اضافه شود.
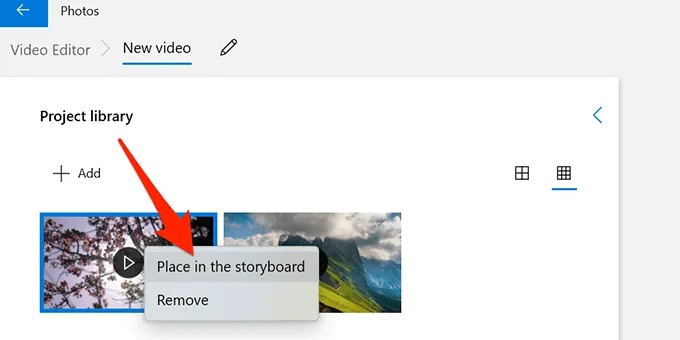
همچنین، شما می توانید از روش کشیدن و رها کردن برای انتقال ویدئو از Project library به قسمت Storyboard استفاده کنید.
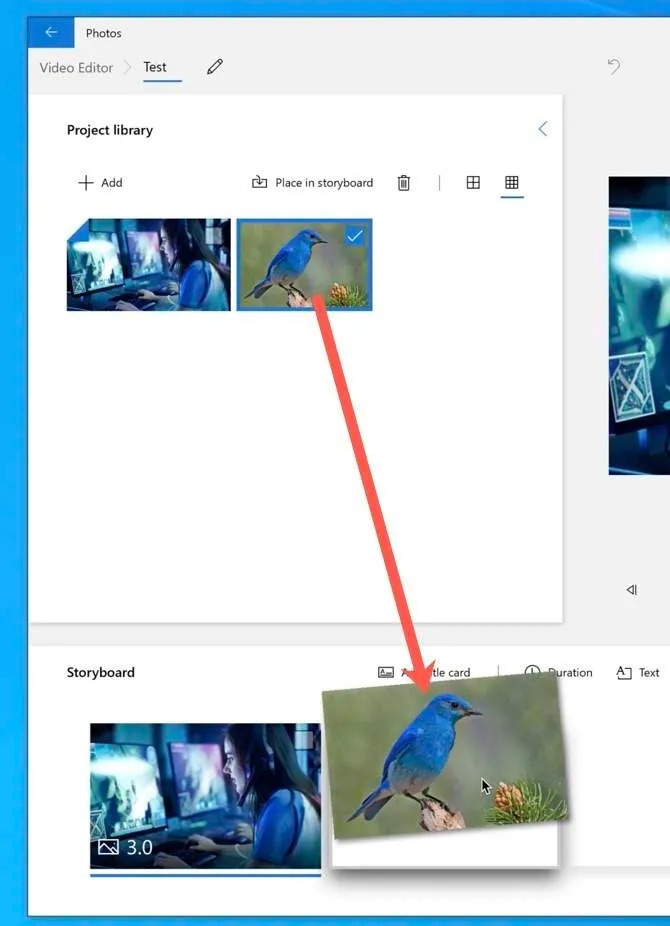
برای تمام ویدئوها این کار را تکرار کنید.
زمانی که همه ویدئوها به قسمت استوریبرد اضافه شدند می توانید هر ویدئو را کشیده و رها کنید تا ترتیب مد نظرتان شکل بگیرد.
بخش Finish video را از بالا سمت راست پنجره فوتوز انتخاب کنید.

از منوی کشویی Video Quality می توانید کیفیت فایل خروجی را انتخاب کنید که گزینه High توصیه شده است و سپس روی دکمه Export کلیک کنید.
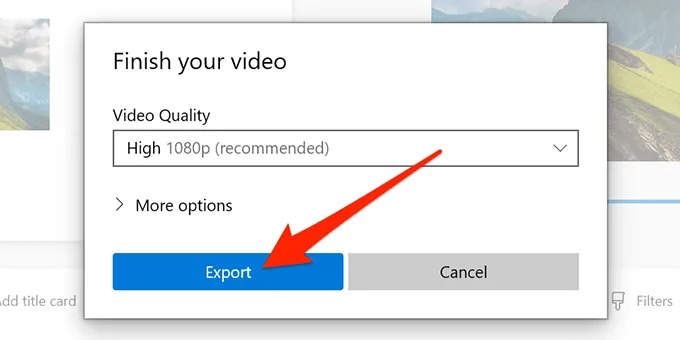
مقصد دلخواه خود را برای ذخیره فایل نهایی انتخاب کرده و سپس روی دکمه Export در پایین کلیک کنید.
نکته: در برنامه فوتوز فقط می توانید ویدئوها را با فرمت MP4 ذخیره کنید. ممکن است در آینده این شرایط تغییر کند، اما در حال حاضر به جز فرمت MP4 از فرمت دیگری پشتیبانی نمی شود. شما می توانید از برنامه های دیگر برای تغییر فرمت ویدئو خود استفاده کنید.
استفاده از برنامه Kdenlive برای ادغام ویدئوها
برنامه های رایگان و منبع باز مانند Kdenlive روشی ساده برای ترکیب، ویرایش و ارتقا ویدئوها در ویندوز 10 هستند. شما می توانید فرمت فایل دلخواه خود را انتخاب کرده و همچنین ابزارهای مختلفی برای ویرایش ویدئوها پیش از ادغام در آنها وجود دارند.
شما می توانید برنامه Kdenlive را به صورت رایگان دانلود کرده و روی رایانه خود نصب کنید.
پس از نصب، برنامه Kdenlive را باز کنید.
منو Project را از قسمت بالا انتخاب کرده و روی Add Clip or Folder کلیک کنید. از این طریق می تواند ویدئوهایی که قصد دارید در یک فایل ادغام شوند را وارد برنامه کنید.
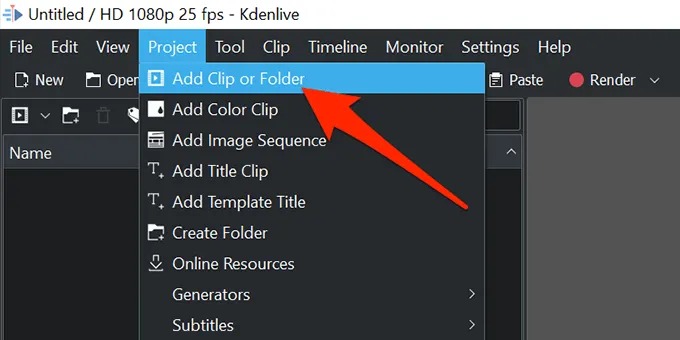
ویدئوهایی که می خواهید ادغام شوند را انتخاب کنید. برای انتخاب چند آیتم کلید Ctrl صفحه کلید را فشار داده و نگه دارید.
روی نخستین ویدئو کلیک کرده و آن را روی قسمت جدول زمانی (Timeline) کشیده و رها کنید.
دومین ویدئو را کشیده و در کنار ویدئو نخست رها کنید.

این روند را تا زمانی که همه ویدئوها در قسمت جدول زمانی قرار بگیرند، ادامه دهید.
گزینه Render را از قسمت بالای رابط کاربری برنامه Kdenlive انتخاب کنید.

آیکون پوشه در کنار Output file را انتخاب کرده و مقصدی که قصد دارید ویدئو ادغام شده در آن ذخیره شود را انتخاب کنید.
فرمتی که برای فایل ویدئو خود مد نظر دارید را از منو Format انتخاب کنید.
روی Render to File در قسمت پایین کلیک کرده تا ادغام ویدئوها آغاز شود.
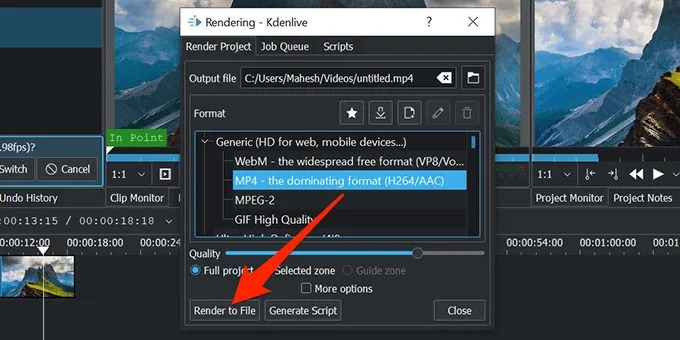
مدت زمان روند ادغام روی نمایشگر به صورت زنده نشان داده خواهد شد.
استفاده از برنامه Olive Video Editor برای ادغام ویدئوها
برنامه Olive Video Editor یکی دیگر از گزینه های رایگان و منبع باز است که می توانید در وینددز 10 برای ادغام ویدئوها استفاده کنید. برای این کار مراحل زیر را دنبال کنید:
برنامه Olive Video Editor را روی رایانه خود نصب و اجرا کنید.
منو File را از بالا انتخاب کرده و روی گزینه Import کلیک کنید. از این طریق می توانید ویدئوهایی که قصد دارید ادغام شوند را وارد برنامه کنید.
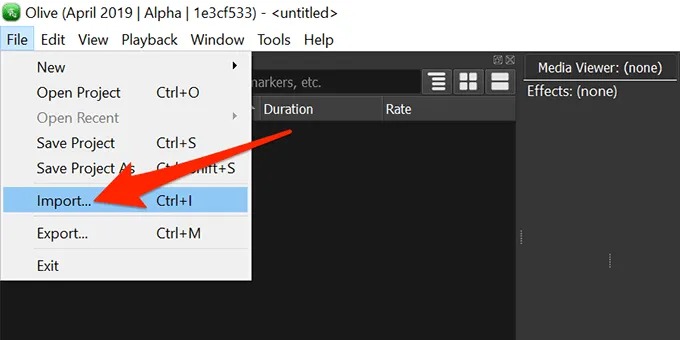
با پایین نگه داشتن دکمه Ctrl صفحه کلید می توانید چند ویدئو را انتخاب کنید.
به صفحه ویرایشگر بازگشته و نخستین ویدئو را به بخش جدول زمانی (Timeline) اضافه کنید. برای این کار می توانید از روش کشیدن و رها کردن استفاده کنید.
ویدئوهای دیگر را نیز به بخش جدول زمانی اضافه کنید تا به ترتیب در آن قرار بگیرند.
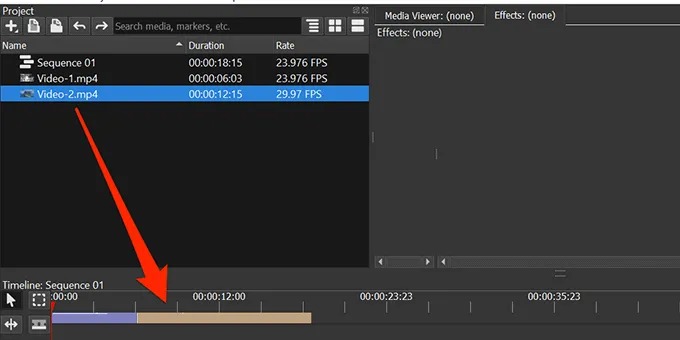
روی منو File کلیک کرده و گزینه Export را انتخاب کنید.
فرمت، دامنه و دیگر گزینه هایی که برای فایل خروجی خود مد نظر دارید را انتخاب کنید. تغییر در این گزینه ها اختیاری است. در نهایت روی دکمه Export در پایین کلیک کنید.
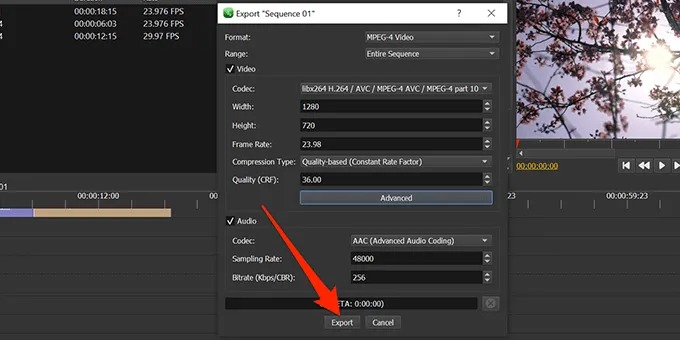
مقصدی که قصد دارید فایل ویدئو ادغام شده در آن ذخیره شود را انتخاب کنید و روی دکمه Save در پایین کلیک کنید.
پس از اتمام فرآیند ادغام ویدئوها، فایل نهایی در مقصدی انتخابی در دسترس خواهد بود.
برنامه های Kdenlive و Olive Video Editor گزینه های رایگان و بدون بدافزار هستند. اگرچه برنامه های مختلفی در فروشگاه برنامه های مایکروسافت برای ادغام ویدئوها در دسترس هستند، اما اغلب پر از تبلیغات بوده، به اشتراک ویژه نیاز دارند یا ممکن است حاوی ویروس و بدافزار باشند که به رایانه آسیب می زنند.

.png)

